How to Get Out of a Group Text Android
Google automatically backs up your texts, but if you need more control over where they're saved and want to initiate a manual backup, you'll have to rely on an alternate service. Thankfully, there are plenty of options available for free, and it's easy to set things up.
Products used in this guide
- Store everything: SMS Backup & Restore (Free at Google Play Store)
How to automatically back up your SMS messages to Google Drive
Google has included a convenient backup service for SMS messages and much more that uses Google Drive to store backups of all your personal data so it's available to restore when switching to a new phone. The downside is that the data is restricted to Google Drive, older backups will get deleted over time, and you're unable to restore an older backup on your phone as you please.
- Swipe down from the top to show the notification shade.
- Tap the Settings icon.
-
Swipe up to get to the bottom of the settings page.
 Source: Android Central
Source: Android Central - Tap Google.
- Tap Backup.
-
Tap Backup now
 Source: Android Central
Source: Android Central
Your backups will appear in the main menu of Google Drive and you're also able to access the Google backup settings from Google Drive settings.
One thing that isn't included in this basic backup service is MMS media, but Google does offer the service as part of a Google One subscription. If you've also noticed that you're running out of storage space on your Google Drive then the $2 a month might be more than worth it when you realize it also lets you back up all those memories and memes you've sent via text.
How to automatically backup your SMS messages with a third-party app
While Google Backup does a pretty good job, you may want a way to back up your SMS messages in another cloud service and restore to your phone whenever you see fit. The app we recommend is SMS Backup & Restore, which you can download for free from the Play Store.
- Launch the Google Play Store from your home screen or app drawer.
- Tap the search bar and search for SMS Backup and Restore
-
SMS Backup & Restore by SyncTech Pty Ltd should be the top result. Tap Install
 Source: Android Central
Source: Android Central - Tap Open.
- Tap Get Started.
-
The app will ask for permission to access your contacts, make and manage phone calls, access your phone call logs, access photos, media and files, and send and view SMS messages on your device. Tap Allow on all of these.
 Source: Android Central
Source: Android Central - Tap Set up a backup.
- Select what you want to back up, but in particular messages (that's why you're here, right?). The Advanced Options lets you back up media and group messages too, which can be set for all messages or just select conversations. Once you're all set tap Next
-
Next, you get to select a cloud storage service to store your data. You can choose between Google Drive, Dropbox and OneDrive.
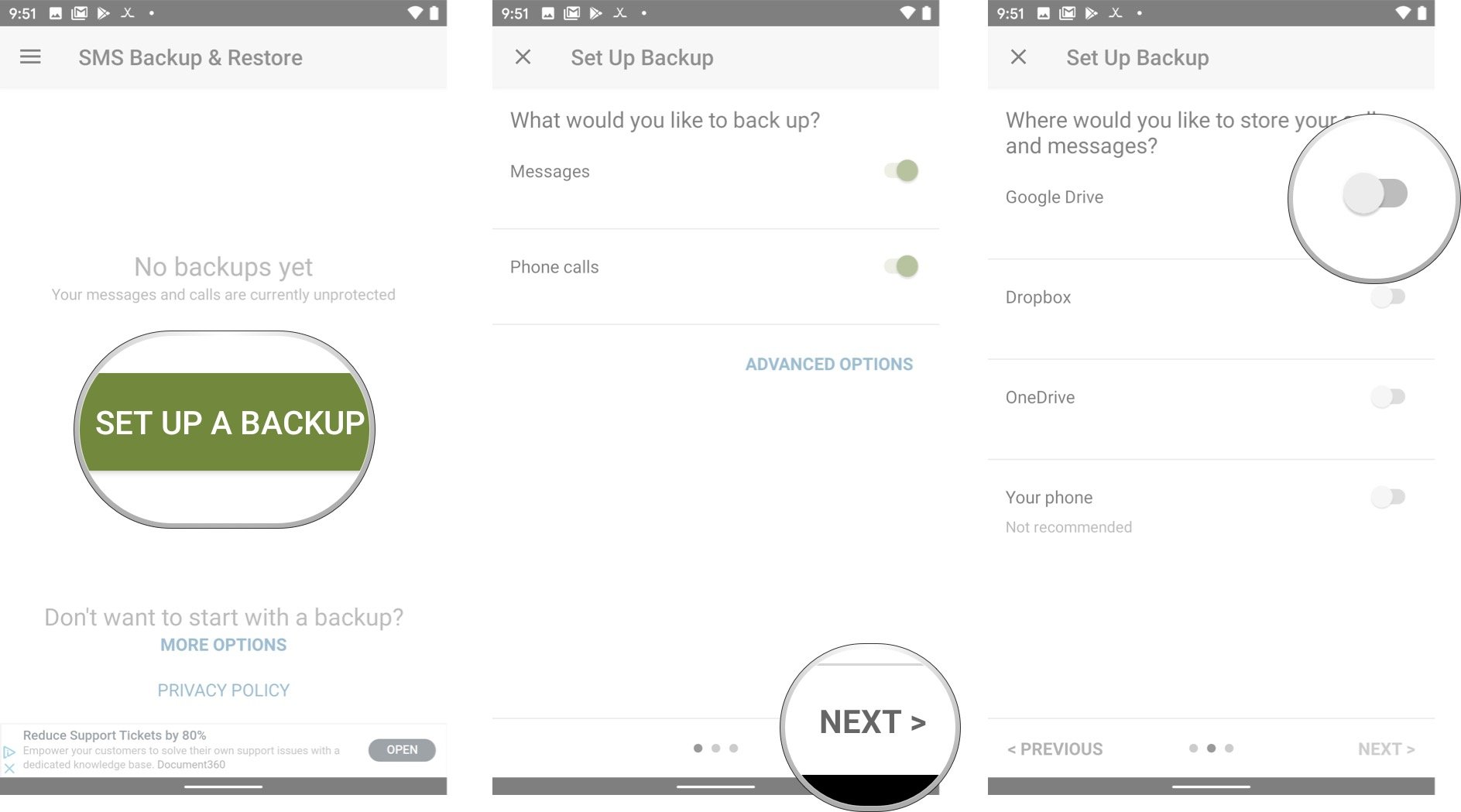 Source: Android Central
Source: Android Central - Tap Log in to connect your selected cloud storage service to be your back up storage. This is where you can also set up whether you want older messages to be automatically deleted after a set number of days.
- Once you've logged in you can send a test file to be sure everything is working properly. When you're ready, tap Save.
-
You'll now see upload options where you can choose whether to back up your messages Over Wi-Fi and/or While Charging.
 Source: Android Central
Source: Android Central - Tap Next.
- Now you can select when you want your data backed up. Your options are daily, weekly, or hourly. You also have advanced options here for setting an exact time when you want your scheduled backups to run and the option to turn off the notifications that tell you a backup has been completed.
-
Tap Back up now.
 Source: Android Central
Source: Android Central
If you decide to only back up your messages locally, you'll get a message warning that you risk losing your backups if you lose or damage your device. You'll also be warned that if you set backups to be stored in the default internal storage, you'll want to transfer them to an external storage device whenever you decide to switch phones.
Your text message conversations will now automatically be backed up to wherever you chose to back them up!
How to restore your SMS messages with SMS Backup & Restore
Once you've got your SMS messages backed up (again, if you just found this article and didn't have your messages backed up somehow, you're essentially out of luck), you can restore them on a new device or on the same one.
- Launch SMS Backup & Restore from your home screen or app drawer.
- Tap Restore.
-
Tap the checkboxes next to the backups you want to restore. Depending on what you chose to back up, you may have both call logs and SMS messages.
 Source: Android Central
Source: Android Central - Tap the arrow next to the SMS messages backups if you have multiple backups stored and want to restore a specific one.
- Tap Restore.
-
Tap OK. This info box informs you that to restore your messages you'll need to temporarily set SMS Backup and Restore as your default messaging app.
 Source: Android Central
Source: Android Central - Tap Yes. Your messages and/or call logs will start restoring.
- Tap Close once the restore is completed.
And there you have it! Your messages (and maybe even your call logs) have been restored! If you've decided to back up your data to a cloud service, you should also be able to restore your old messages onto a new phone by following the same steps.
As the data is stored in an XML file, it's compatible with any Android device, no matter the make or model. But if you are looking for a new phone, these are the best cheap Android phones you can buy right now.
Back up your data
![]()
SMS Backup & Restore
Set it and forget it until you need to restore
This app is all you need to keep your messages and call logs backed up on a regular basis, so you're able to restore them when you switch to a new device.
We may earn a commission for purchases using our links. Learn more.

VOIP all day
VoLTE: How to use it and why you should care
VoLTE — or Voice over LTE — is the new standard for calling throughout the U.S., Canada, and parts of Europe. Not only does it facilitate much higher call quality between cell phones, but it allows devices to stay connected to LTE while on a call, improving data speeds for everyone.

mount and fold
You can enjoy the Samsung Galaxy Z Fold 3 in the car with these mounts
Like any other smartphone, you might want to mount the Galaxy Z Fold 3 in your car to use it for GPS navigation, music streaming, or hands-free calls on the road. But securing your new foldable to a mount while fully open requires a special-sized car accessory for the job. So we found the best options so you can enjoy your Z Fold 3 while driving safely.
How to Get Out of a Group Text Android
Source: https://www.androidcentral.com/how-back-up-restore-text-messages-android








